Athletes list
It contains a list of athletes where you can change the athlete you are working with in context.
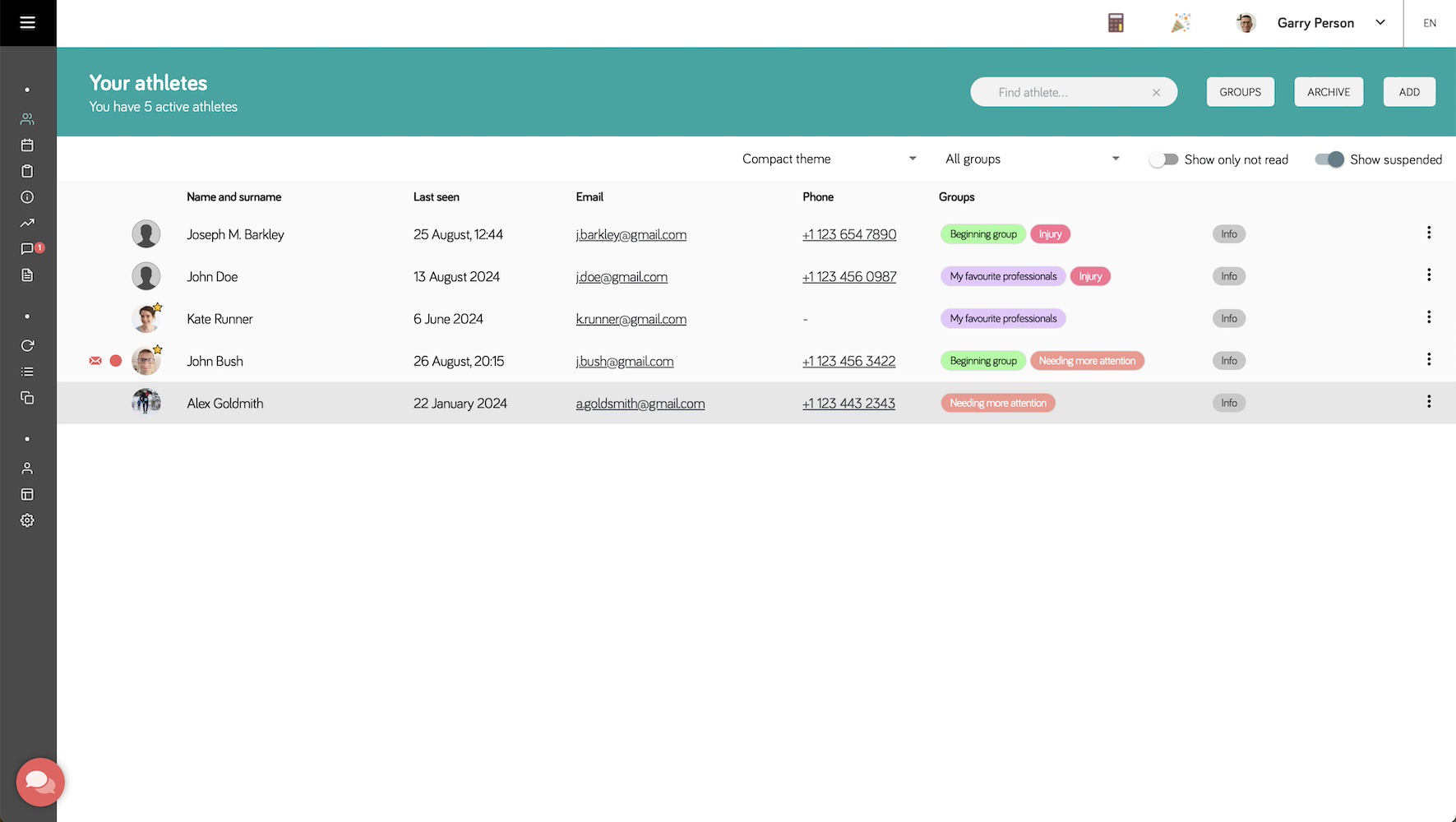
Each line of the athlete list contains information:
- whether the athlete has completed any operations since your last entry on his calendar (red dot),
- a photo of the athlete,
- the athlete's name,
- a graph showing the last 10 weeks with training load totals for each week (in default theme),
- the athlete's last visit to the system, if the athlete has not yet activated his account there will also be this information,
- the athlete's email and the telephone number of the athlete (if already filled in by the athlete),
- information on athlete groups (if the athlete is assigned to any group),
- information on integrations and settings (number units selected, application interface language set, connections to external integrations)
Each row contains a menu button with the actions (icon with three dots) that can be completed on the athlete.
The actions available for completion on athletes are:
- Performance data - allows you to enter the athlete's performance data (maximum heart rate, resting heart rate, height, weight).
- Change email - for athletes who have not yet activated their account, allows the coach to change their email address. This helps in a situation where the coach has sent an invitation to cooperate to the wrong address. The requirement for this function to work is that the new address entered has not yet been used by anyone in the system. So if the athlete has set up an account with the correct address himself, it will be necessary to remove the athlete from the list of athletes and invite him again.
- Assign to groups - allows you to assign the athlete to a one or more groups.
- Add to favourites - allows you to add the athlete to favourites, which will result in showing star on athlete's thumbnail. Athlete is not informed about this.
- Suspend - only available for activated athletes - suspended athletes are not informed about this. The athlete is hidden from the list of athletes. The athlete can be restored using the "Activate" option.
- Activate - only available for suspended athletes - restores the athlete to the list of athletes. The athlete is not informed about this.
- Disconnect - only available for activated athletes. Causes the athlete to be disconnected from the coach. As a result of this action, the athlete becomes an individual athlete (his account still exists in the system). The athlete goes into our archive. If necessary, the athlete can be re-invited using the "ADD" button in the top right corner or "Invite Again" from the Archive.
- Delete - only available for not activated athletes. Causes the athlete's account to be completely removed from the system.
By clicking on the row of the athlete in question, you enter the athlete's calendar.
Athlete list appearance
It is possible to choose how the athletes list is displayed, it can be the default theme or the focused theme.
With the focused theme, the graphs for the last 10 weeks of training are not displayed and the table takes up less space on the screen. If a coach is working with a larger number of athletes, we suggest choosing this display.
Grouping athletes
Athletes can be grouped. This allows you to quickly filter athletes by group. You can add athlete to multiple groups. The group name is displayed in the athlete row.
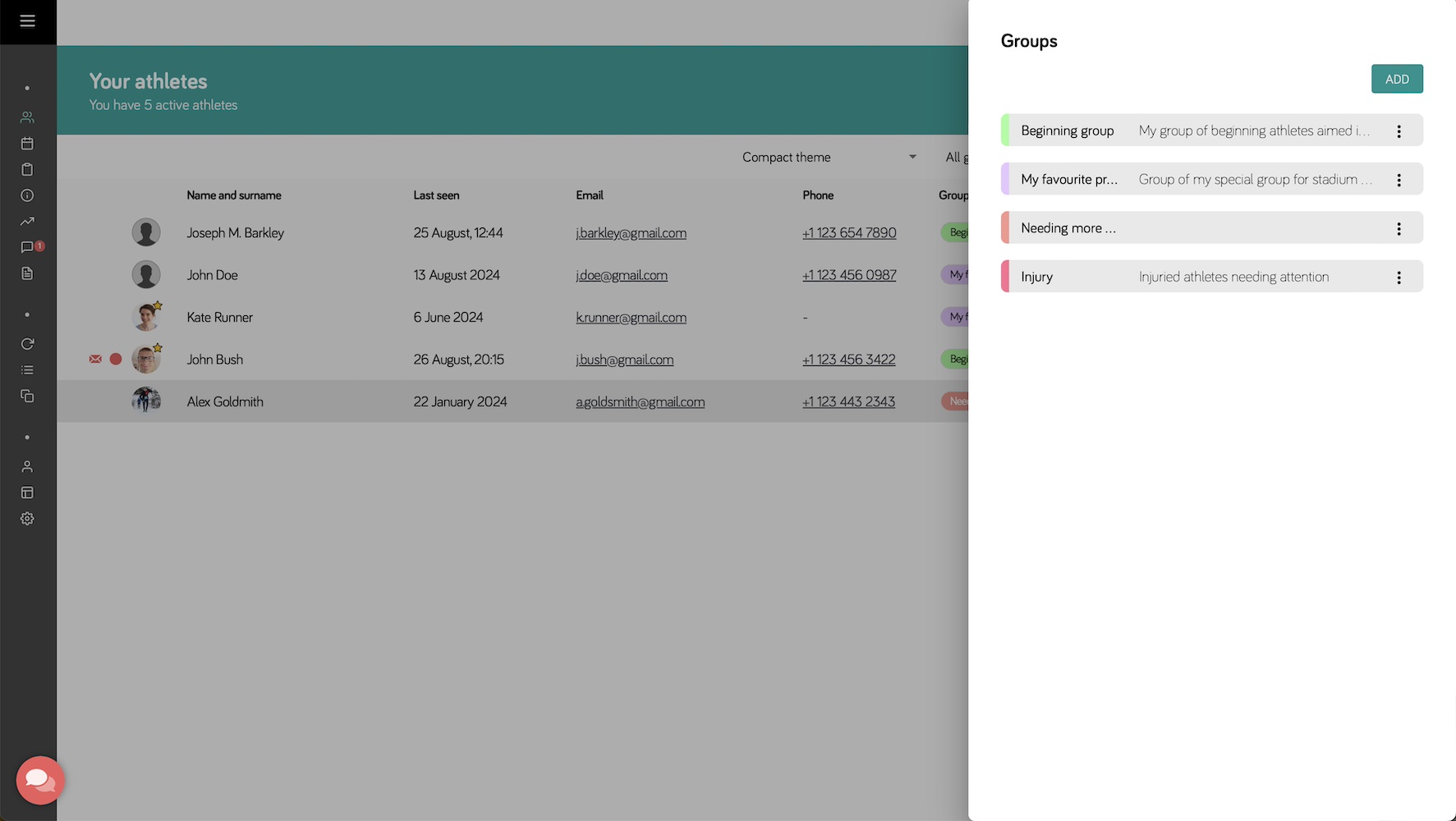
After adding athlete to group, you can filter athletes by group using the dropdown list at the top of the screen.
Note that athletes are not informed about being assigned to a group.
Groups list
The list of groups is available after clicking button "Groups" on the right top part of the screen. It contains a list of groups to which athletes can been assigned.
Each group can contain a name and a description. The description is optional and can be used to describe the purpose of the group. It's also possible to assign a color to the group. This color will be displayed in the athlete list.
You can also reorder the groups by dragging and dropping them.
Filtering athletes
Athletes can be filtered by first name, last name or email by entering a phrase or part of a phrase into the text box at the top of the screen.
Using the switch "Show suspended " also shows suspended athletes in the list. By default, suspended athletes are hidden in the list.
It is also possible to use the switch "Show only not read". If only this filter is activated, only those athletes will be shown in the list for whom something new has happened recently and whose data the coach has not yet viewed.
This option helps to focus only on athletes about whom there are new developments that require the coach's involvement.
Changing the order of the athletes
Athletes can be placed in any order. To do this, simply hover over the row with the athlete of your choice, grab the row and move it down or up to place it in the desired position in the table.
In addition, it is possible to add an athlete to favourites, which will result in the athlete always being placed at the top of the table. You can add an athlete to favourites using the context menu in the athlete row.
Suspending and activating athletes
Gives the possibility to temporarily hide an athlete from the list of athletes. In case of suspension, the athlete is not informed.
Once an athlete has been suspended, it is possible to restore the athlete again after using the option in the context menu (provided that we have the display of suspended athletes enabled). Once reinstated ("Activate" option), the athlete is not informed of this.
Remember that suspended athletes normally count towards the number of athletes for which the Good Coach App usage fee is calculated. If you do not want an athlete to count towards the pool of paid athletes, you will need to disconnect from the athlete and thus move them to the archive.
Adding athletes
On the Athlete List screen, by clicking the "ADD" button (for the web app) or the "+" button (for the mobile app) you can invite a new athlete to the system. By entering his/her name and email, an invitation will be sent by email.
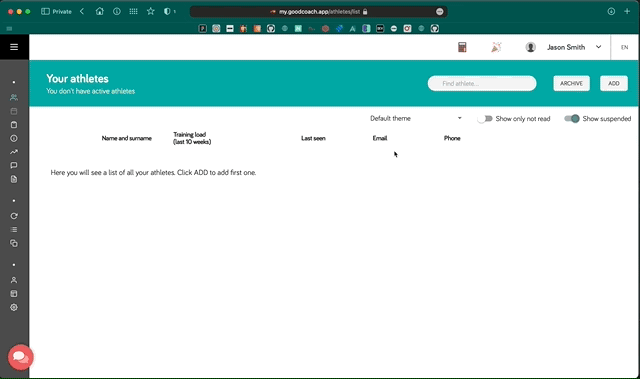
The athlete will have to log in with their temporary login details (which they will receive on the email indicated), change their password and accept the Good Coach App system terms and privacy policy.
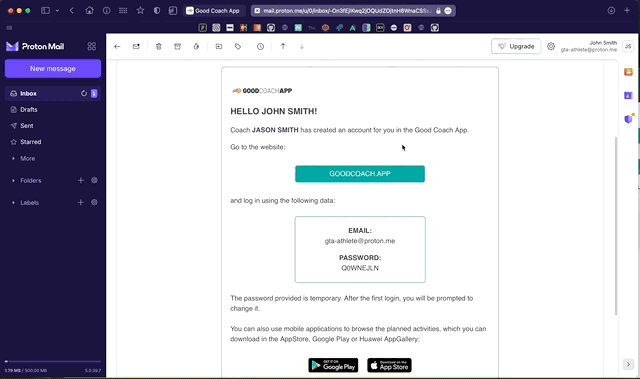
If an athlete already exists in the system (because, for example, he has registered previously), then he will also receive an invitation. He can click the accept button in the invitation email. The invitation will also appear to him in the browser application, where he can accept it even if he has not received the email.
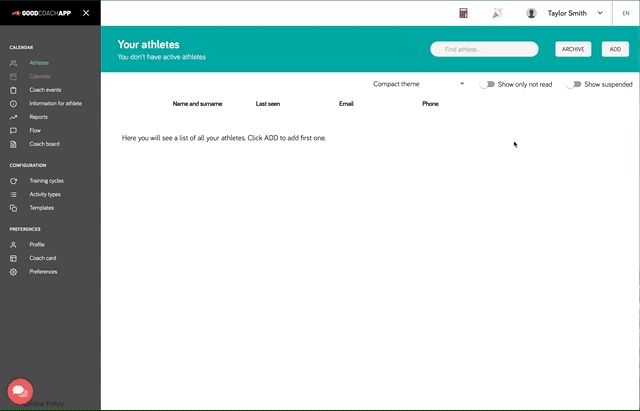
An existing athlete connecting with a coach provides the coach with all his past activities, while his notes become private.
You can also use the link connecting to the athlete invitation. This will allow the registration of a new athlete to proceed without the involvement of email messages. The athlete will only have to paste into his browser the unique link he received from the coach.
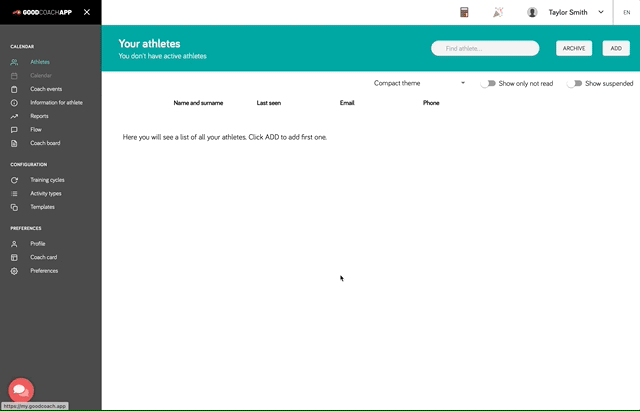
Disconnecting with athletes
Removing the athlete's connection to the coach can be done in three ways:
Removal of inactive athlete by coach
If a coach has an athlete on the list who has not yet activated his account in the Good Coach App, he can delete him. To do this, click on the icon with three dots to the right of the athlete row and select the "Delete" option.
After performing this operation, the athlete will be completely removed from the system.
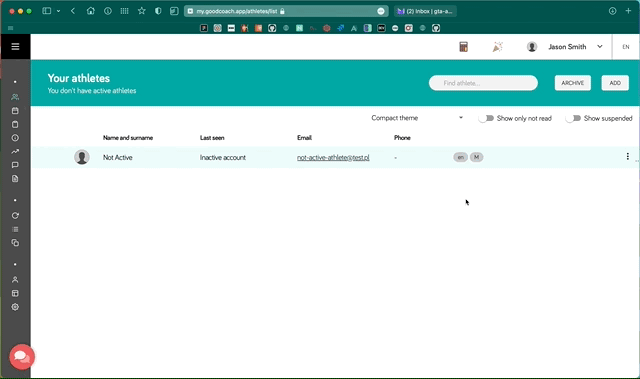
Removal by coach of athlete with active account
If the athlete has activated his account in the Good Coach App, the coach can disconnect him. To do this, click on the icon with three dots in the upper right corner of the row with the athlete and select the "Disconnect" option.
After disconnecting an athlete who has an active account in the Good Coach App, you will still be able to easily reconnect with him. His details will be moved to the archive and he can be contacted via the "Invite again" option from the Archive.
After the disconnection, the athlete will be notified by email.
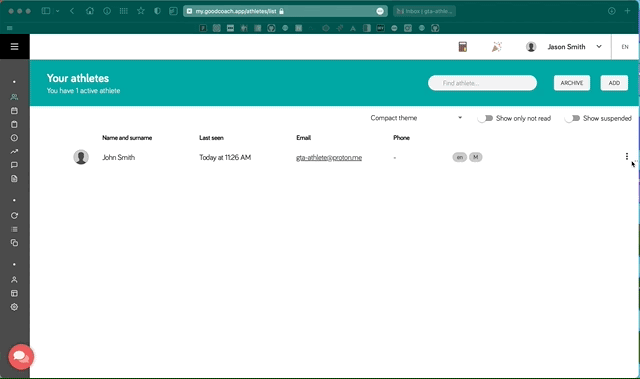
After disconnecting from the coach, the athlete retains all previous workout plans and workouts completed in the calendar.
Disconnection by athlete
The athlete can also terminate the relationship with the coach himself. To do this, he must go to the settings of his profile and next to the selected coach select the "Disconnect" option.
After disconnecting, the coach will receive information about it via email.
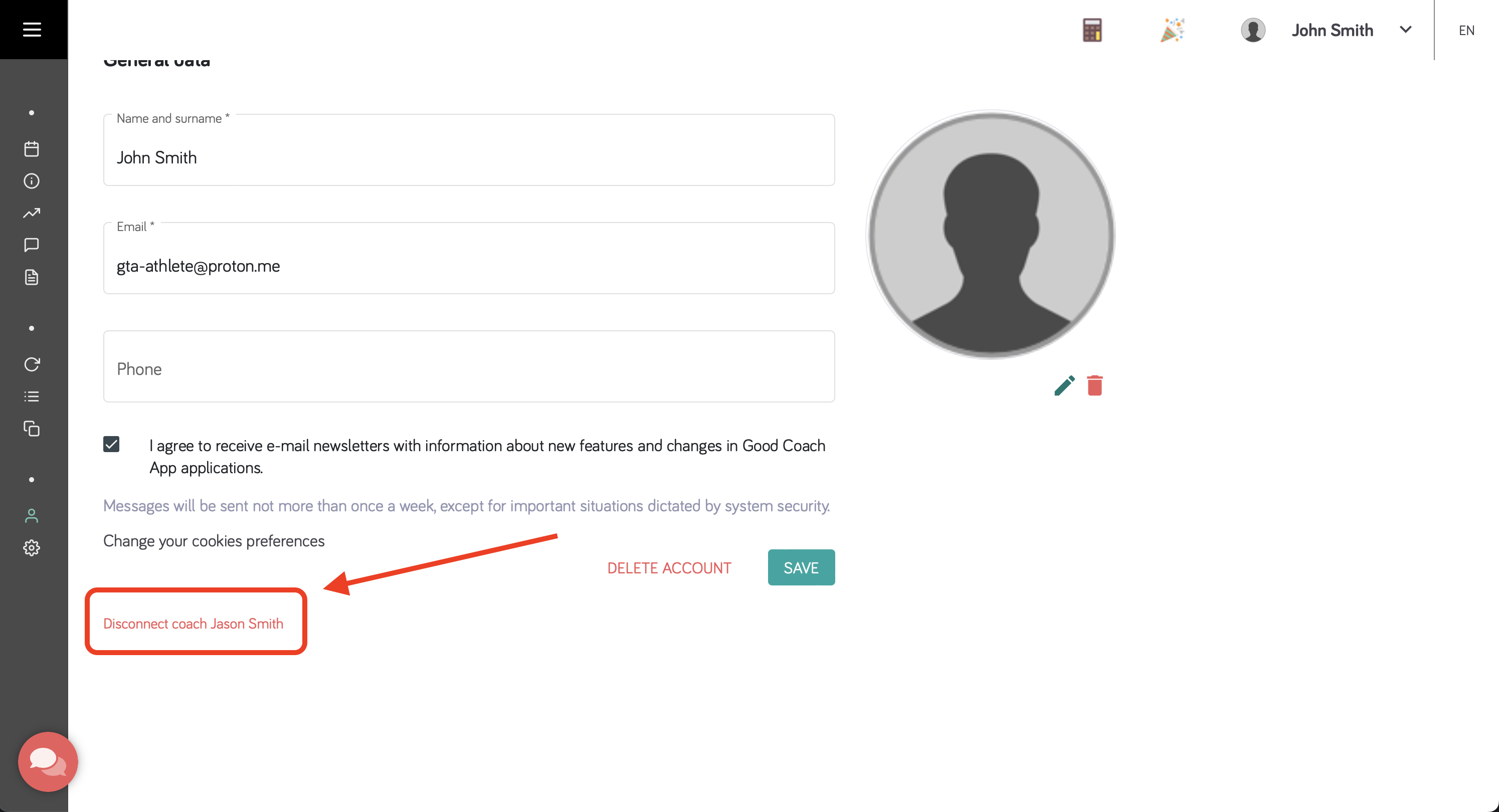
Performance data of athletes
In both the mobile and web applications, it is possible to determine the athlete's so-called performance data. Currently, this data includes:
- Maximum heart rate
- Resting heart rate
- Height
- Weight
The performance data in the browser application are available:
- for the coach - in the athlete list, in the context menu next to the row with the athlete
- for the athlete - in the application menu at the top right of the screen
In the mobile app, they are available:
- for the coach - in the athlete list, in the context menu next to the athlete row (Android) or after completion of the swipe right gesture (iOS)
- for the athlete - in the profile menu
Heart rate data
Heart rate data is essential for more accurate methods of calculating training load. You can read more about it here.
Height and weight
At the moment the data can be posted for your own convenience, it is not yet used anywhere in the application.